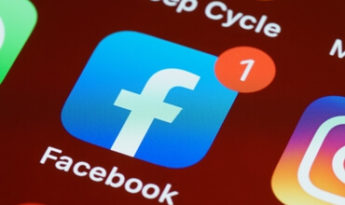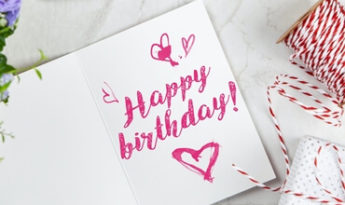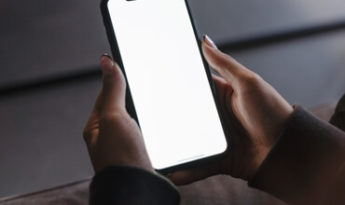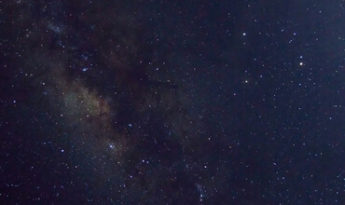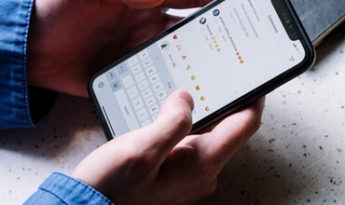에어팟 노트북 연결 방법을 안내해드립니다.
에어팟은 애플 디바이스이지만, 다른 브랜드의 디바이스와도 호환이 가능합니다. 집이나 사무실 등에서 노트북에 에어팟을 연결해 사용하면 정말 편하게 업무를 볼 수 있는데요.
블루투스 설정하기
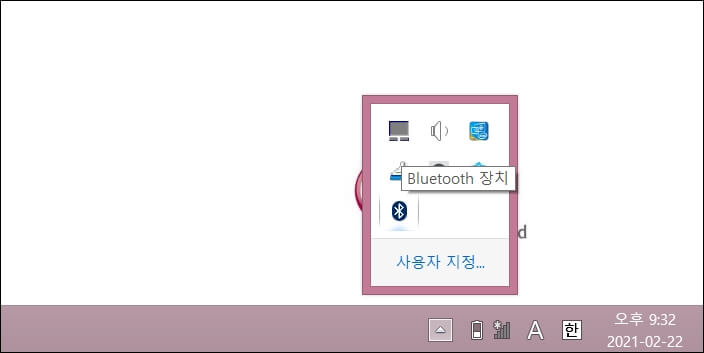
노트북에는 기본적으로 블루투스 모듈이 내장되어 있기 때문에 바로 블루투스를 활성화 할 수 있습니다.
만약 데스크탑을 사용하고 계신분이라면, 데스크탑에는 일반적으로 블루투스 모듈이 내장되어 있지 않기 때문에 연결이 불가능합니다.
다만, 블루투스 동글과 같은 블루투스를 지원하지 않는 디바이스에서 블루투스 사용이 가능하게 도와주는 장치를 이용하면 가능합니다.
에어팟 노트북 연결
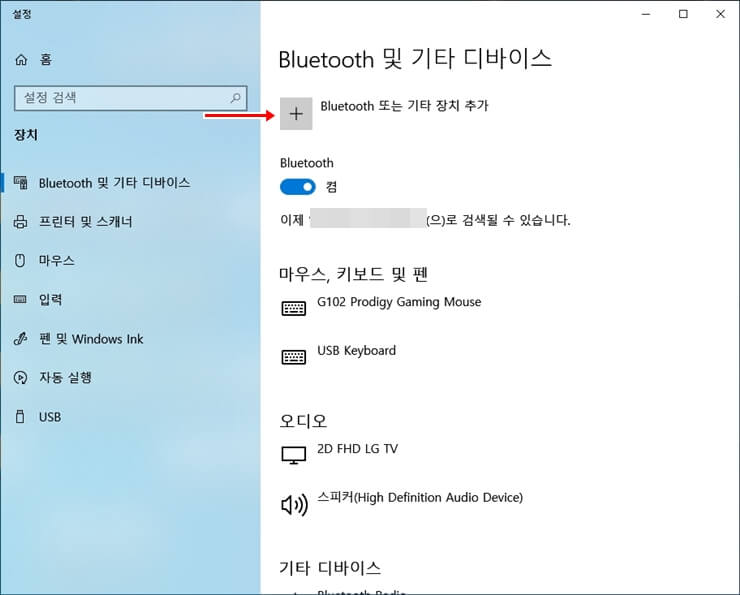
블루투스 페이지에서 ‘Bluetooth 또는 기타장치 추가’를 선택합니다.
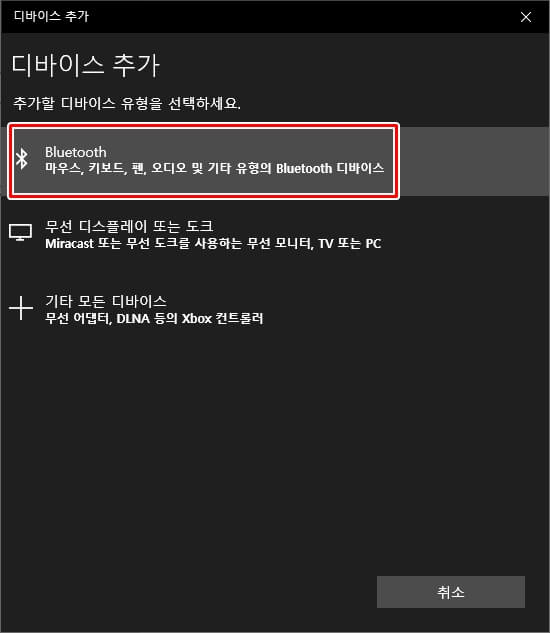
디바이스 추가 창이 실행되면 세 개의 항목이 준비되어 있습니다.
첫번째 블루투스를 선택합니다.

노트북 화면에서 블루투스 연결이 가능한 기기를 찾기 시작하는데요.
이제 에어팟을 페어링 상태로 변경해야합니다.
에어팟 배터리 캡을 열고 배터리 뒤의 버튼을 꾹 눌러 페어링 상태로 변경합니다.
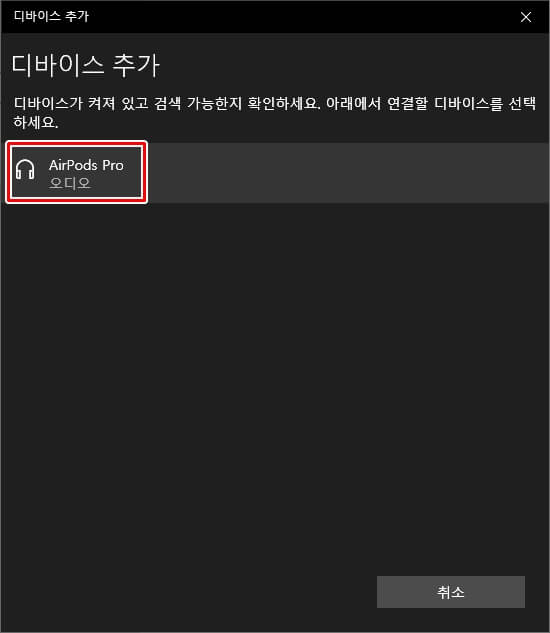
에어팟을 페어링 상태로 변경시키면 디바이스 추가 창에서 에어팟을 감지하게 됩니다.
선택하여 연결합니다.
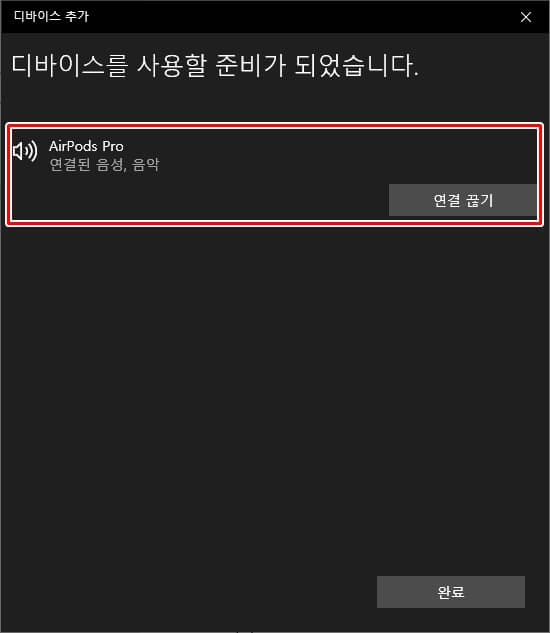
에어팟 노트북 연결 후 오디오는 물론 마이크도 가능하기 때문에 화상회의, 게임 등 다양한 분야에 유용하게 활용할 수 있습니다.
만약 연결이 안되거나, 연결이 되어도 끊김현상이 일어나는 등의 증상이 발생한다면 에어팟을 초기화한 뒤 다시 연결해보도록 합시다.