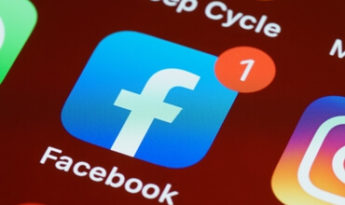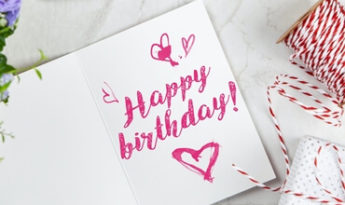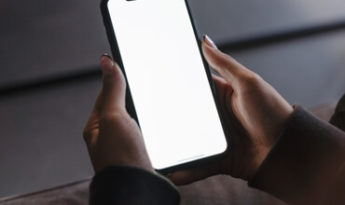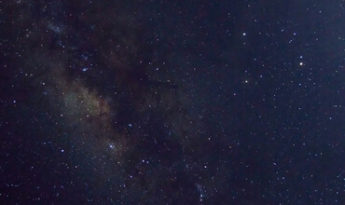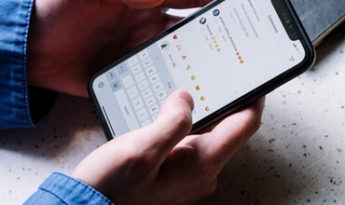웹사이트는 보통 헤더, 메뉴, 본문(컨텐츠), 푸터로 나뉘어져 있습니다. 컨텐츠의 양이 아주 적은 경우 한 화면에 푸터까지 모두 보여지지만, 그렇지 않을 경우 푸터가 보이지 않습니다. 컨텐츠가 많은 웹페이지 캡쳐시 푸터까지 모두 나오게 화면 전체 캡쳐를 하는 방법을 알아보도록 하겠습니다.
스크롤캡쳐의 이해와 확장프로그램 설치
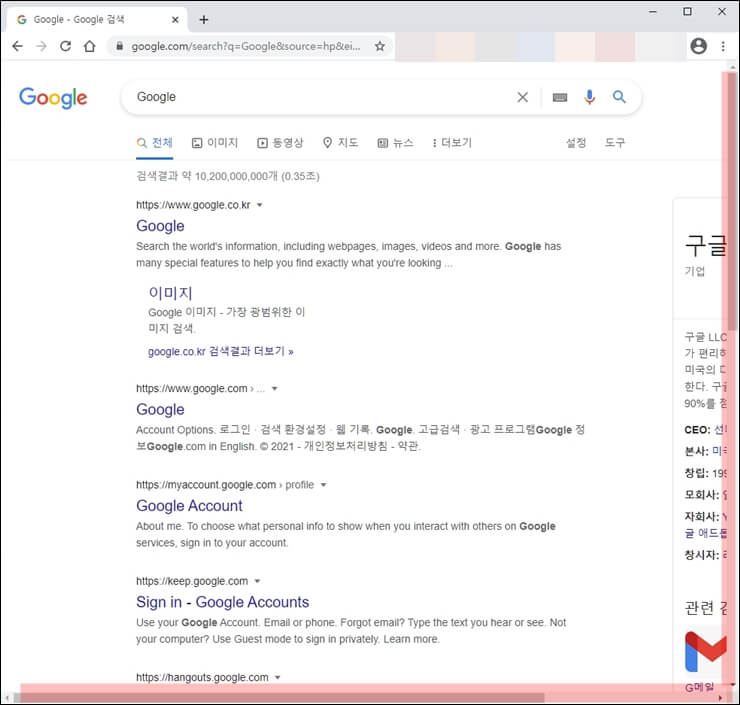
화면 전체 캡쳐는 스크롤 캡쳐라고 부르며, 위의 이미지 상에서 Print Screen 키를 눌러 캡쳐를 할 경우 해당 이미지 만큼의 이미지만 생성됩니다.
스크롤을 움직여야 보이는 부분은 캡쳐가 되지 않는것이죠.
스크롤 캡쳐는 사용자가 스크롤을 움직이지 않고 자동으로 모든 화면을 캡쳐합니다.
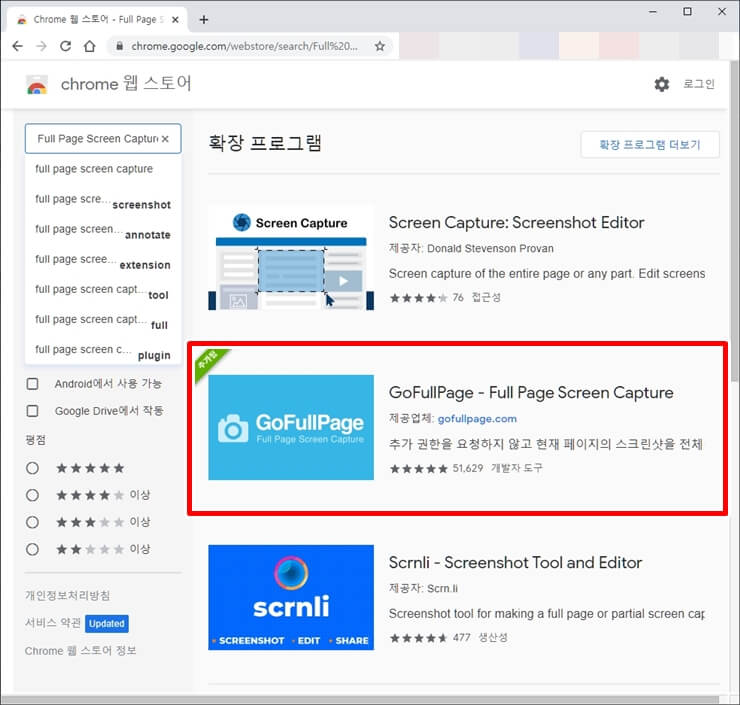
스크롤 캡쳐 기능을 수행하는 크롬 확장 프로그램을 설치하기만 하면 됩니다.
화면 전체 캡쳐 하기
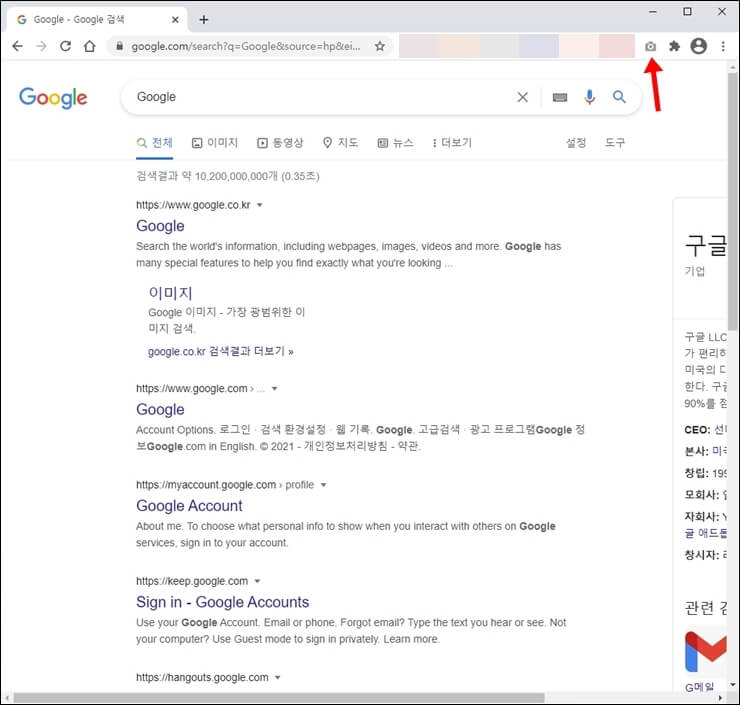
확장프로그램 설치 후 주소창 우측에 확장프로그램 아이콘이 생겼을겁니다.
해당 아이콘을 한번 클릭하기만 하면 스크롤캡쳐가 됩니다.
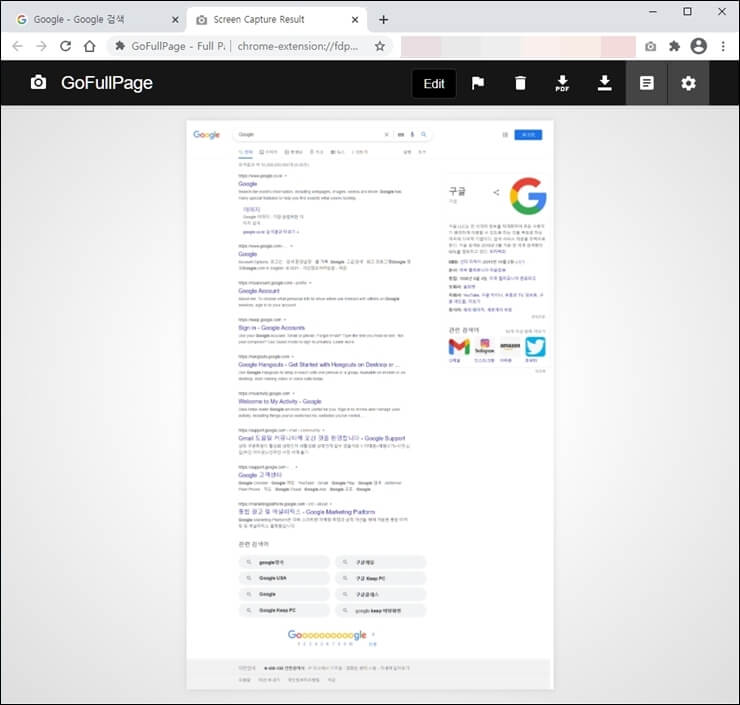
jpg, png 등 이미지 파일로의 저장은 물론 pdf 파일 저장도 지원합니다.
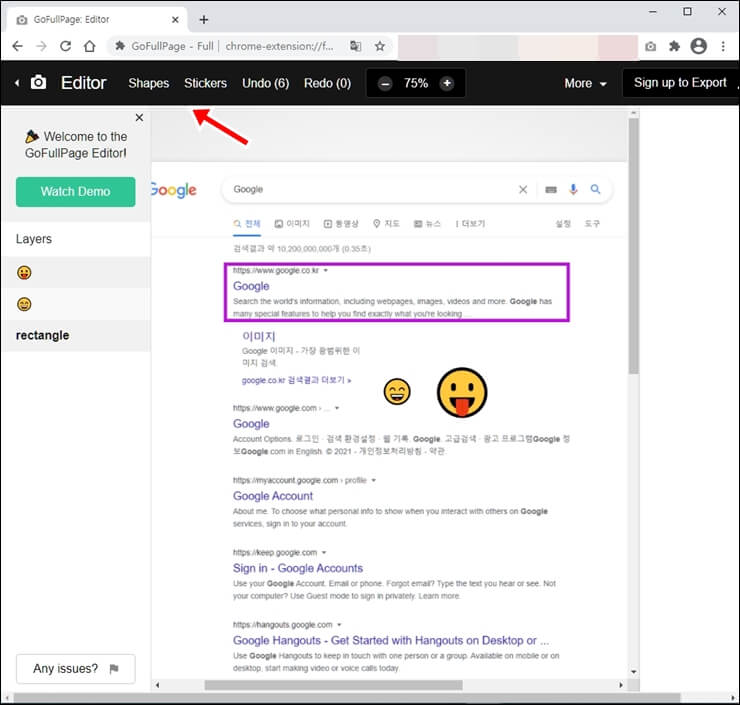
이 확장 프로그램의 경우 간단한 편집 기능도 지원하기 때문에 유용하게 사용할 수 있습니다.
이 글은 어떠신가요?