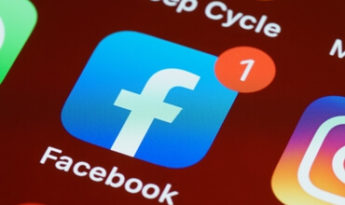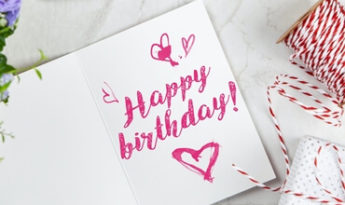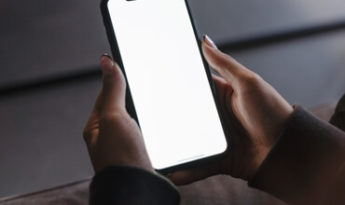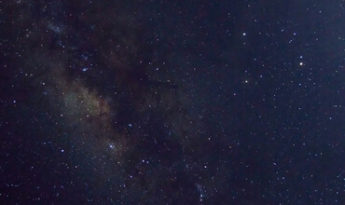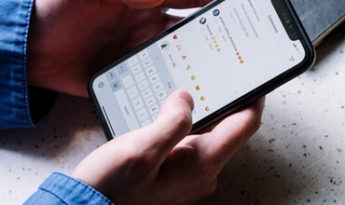윈도우 10 화면 녹화는 프로그램을 설치하지 않고 윈도우에 내장되어 있는 기능을 이용해 바로 가능합니다. 처음부터 프로그램을 찾아 사용해볼필요 없이 윈도우의 기본 녹화기능을 먼저 이용해본 뒤 마음에 들지 않는다면 본인이 원하는 성능, 기능의 녹화 프로그램을 찾는것을 추천드리는데요. 자세한 방법은 아래에서 안내해드리도록 하겠습니다.
Xbox 게임 바 활성화 하기

윈도우 10 화면 녹화를 진행하기 위해서는 ‘Xbox 게임 바’가 활성화 되어 있어야 합니다.
기본으로 활성화가 되어있는데, 만약 활성화 되어 있지 않다면 설정 – Xbox Game bar 로 이동해 이 항목을 활성해줍니다.
윈도우 10 화면 녹화 방법

게임 바의 단축키는 ‘윈도우 키 + G 키’ 입니다.
단축키를 누르면 게임바가 곧바로 실행이 됩니다.
우리는 ‘캡처’ 창에 주목을 하면 됩니다. 4개의 기능이 준비되어 있습니다.
캡처, 마지막 30초 녹화, 녹화, 녹화중 마이크 켜기 총 4개의 기능입니다.
‘녹화’ 버튼을 누르면 바로 화면녹화가 시작됩니다.
| 참고로 백그라운드에 아무것도 실행되고 있지 않다면 녹화가 진행되지 않습니다. 또한, 녹화진행 중 녹화를 하던 백그라운드가 종료된다면 자동으로 녹화가 중지되며 영상이 저장됩니다. |
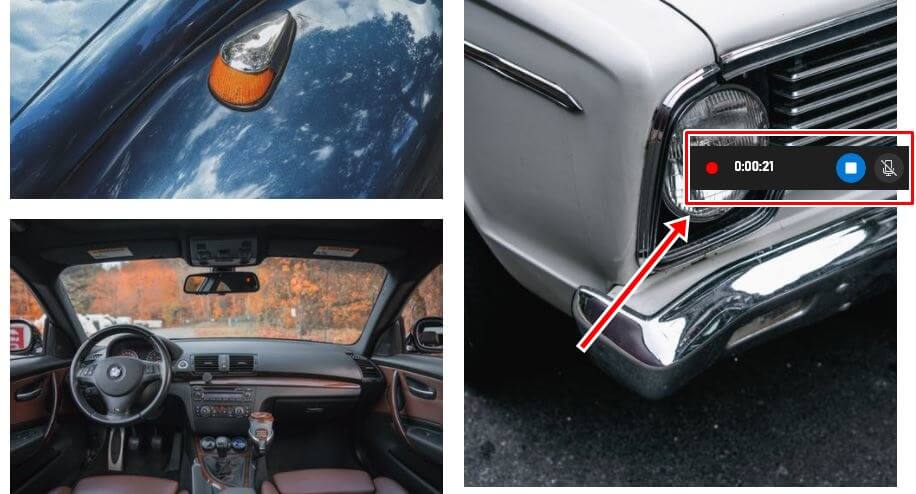
화면 녹화중에는 녹화 툴바가 실행되며 현재의 녹화 상태를 알려줍니다.
녹화 툴바에서 녹화중지 및 마이크 켜기를 할 수 있습니다.
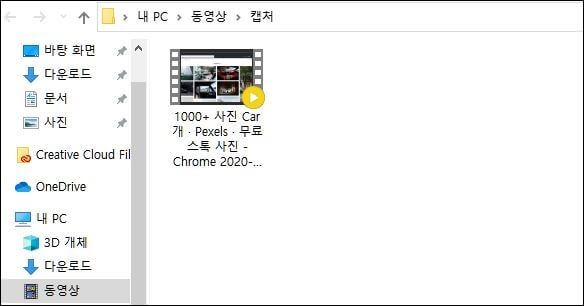
녹화중지 버튼을 누르면 자동으로 동영상이 저장되며 저장되는 위치는 ‘동영상 – ‘캡처’ 입니다.
이상으로 윈도우 10 화면 녹화 방법을 안내해드렸습니다. 녹화 기능을 지원하는 프로그램으로는 반디캠, 곰캠, 오캠, 이지어스 등이 있는데요, 다음시간에는 녹화 프로그램들을 포커스로한 내용을 다루어보도록 하겠습니다.
이 글은 어떠신가요?