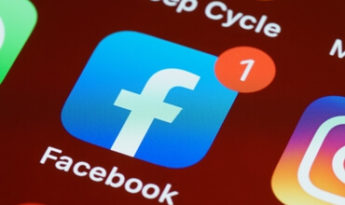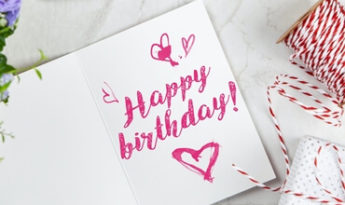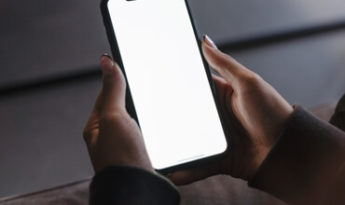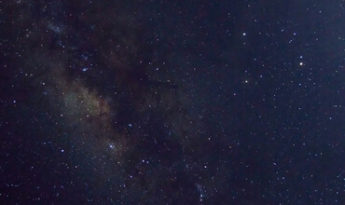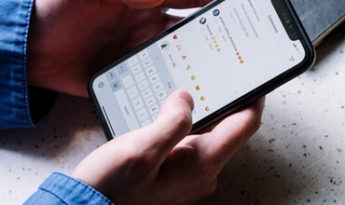모바일 게임을 플레이 하는 영상이나, 각 종아이폰 설정 가이드를 촬영하는 영상 등을 녹화할 때 앱 없이 아이폰 영상녹화 방법을 안내해드립니다. 물론, 앱을 사용하면 함께 제공하는 편집기능 등 부가기능을 이용할 수 있다는 장점이 있지만 아이폰의 기본 녹화기능을 먼저 이용해보시고 만족스럽지 못하다면 앱을 설치하는 것을 권해드립니다.
기본 기능을 이용한 아이폰 영상녹화
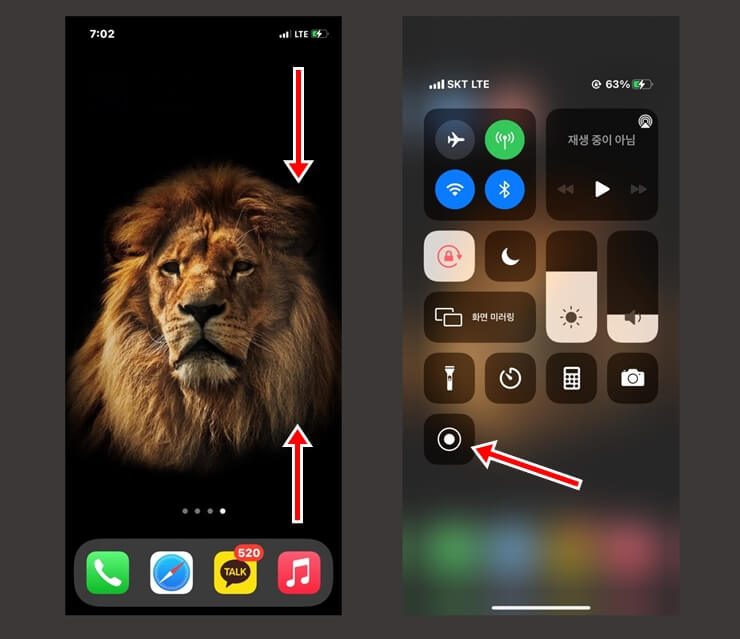
아이폰 영상녹화를 위한 기본기능은 제어센터에 숨어있습니다.
아이폰 X 이후 출시된 모델은 오른쪽 상단 부분을 시작으로 아래로 쓸어내리면 제어센터가 실행되며
아이폰 X 이전 출시된 모델은 화면의 하단 가장자리에서 위로 쓸어올리면 제어센터가 실행됩니다.
제어센터가 실행되며 녹화 아이콘이 준비되어 있습니다.
만약, 제어센터 내 녹화 아이콘이 없다면
설정 – 제어센터 – 제어항목 추가에서 ‘화면기록’을 추가하면 됩니다.
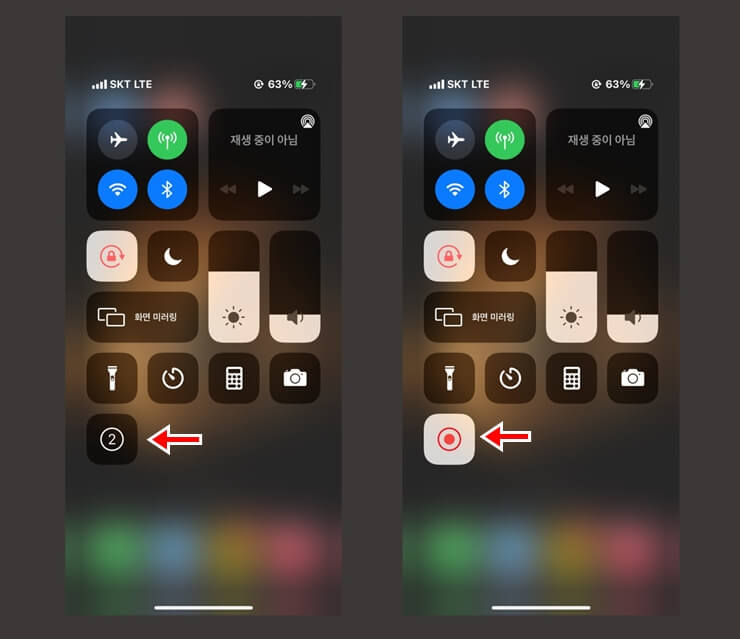
녹화 아이콘을 터치하면 3초부터 카운트다운이 되며, 카운트 다운 후 아이콘이 빨간색으로 변하며 녹화가 시작됩니다.
아이콘이 빨간색으로 변한 뒤 부터의 모든 아이폰 내의 움직임이 녹화됩니다.
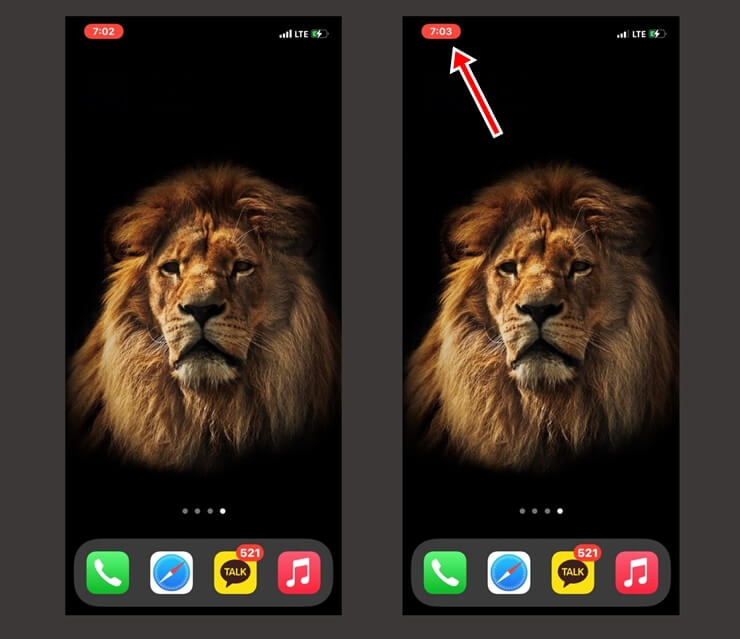
제어센터를 나와 홈화면으로 나왔습니다. 홈 화면에서 현재 녹화중인지 확인하는 방법은 좌측 상단 시계 위젯을 보시면 됩니다.
시계 위젯이 빨갛게 되어있다면 현재 녹화중이라는 뜻입니다.
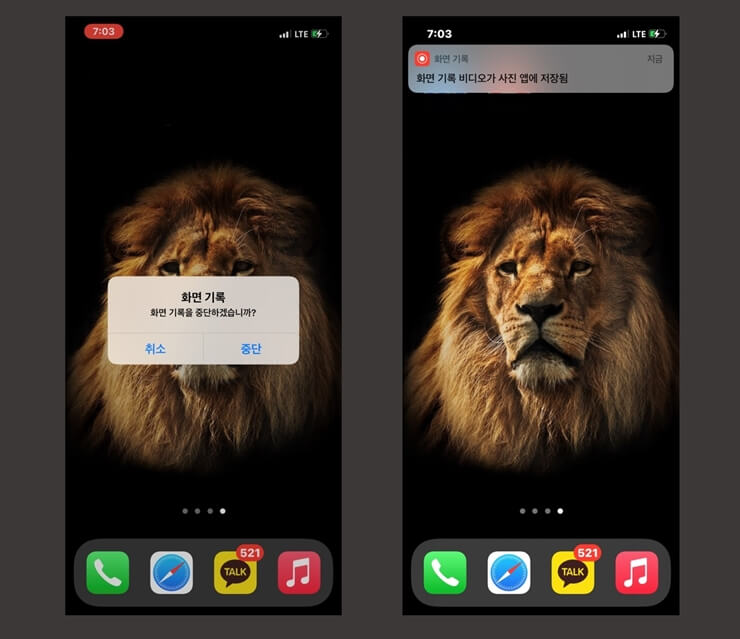
녹화를 중단하고 현재까지의 녹화본을 저장하고 싶다면, 빨간 시계 위젯을 터치합니다.
화면기록 중단 팝업 메시지가 뜨는데, 여기에서 중단을 누르면 자동으로 사진 앱에 녹화된 영상이 저장됩니다.
외부 음성(육성 등) 함께 녹화하기
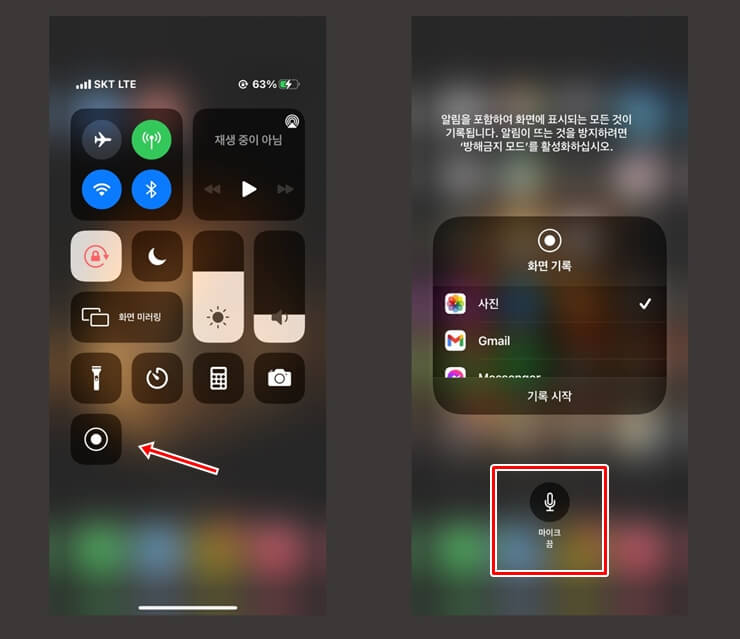
기본적으로 마이크가 비활성화 되어 있기 때문에 아이폰 내의 음성만 함께 녹화가 됩니다.
나의 목소리나 외부의 음성을 같이 영상에 포함시켜 녹화하고 싶다면, 다시 제어센터 화면으로 이동합니다.
녹화 아이콘을 꾹 터치하면 세부 설정 화면으로 이동되며, 여기에서는 녹화영상 저장 위치와 마이크 활성화 / 비활성화 설정이 가능합니다.
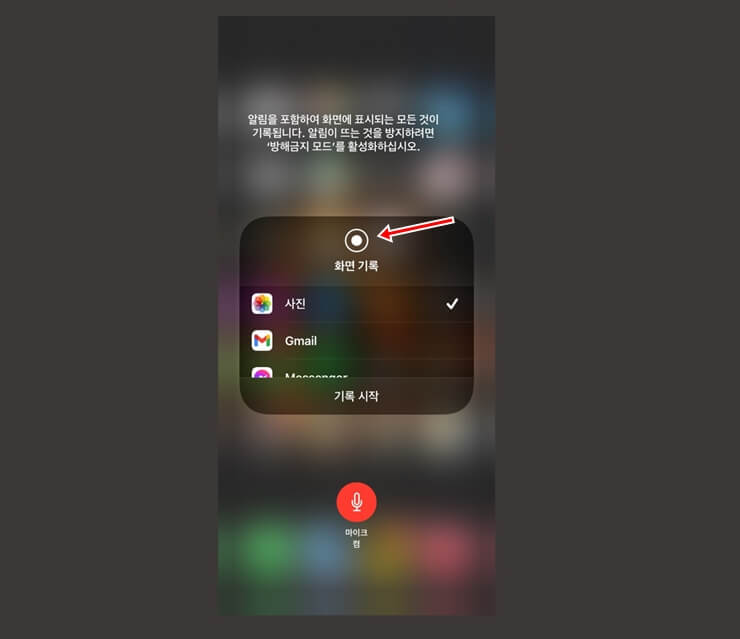
꺼져있는 마이크를 한번 터치하여 활성화 시킨 뒤 ‘화면기록’을 탭하면 마찬가지로 3초 카운트다운 뒤 외부음성과 함께 아이폰 영상녹화가 됩니다.
화면녹화 앱
기본 앱으로는 만족할만한 영상을 만들지 못하겠다면, 앱을 활용해보시길 바랍니다.
이 글은 어떠신가요?