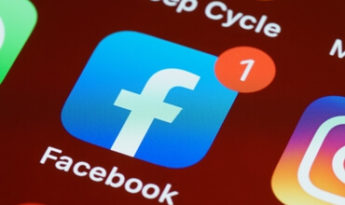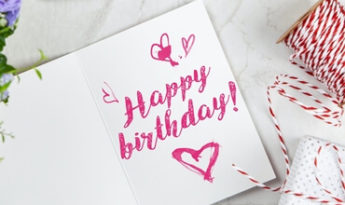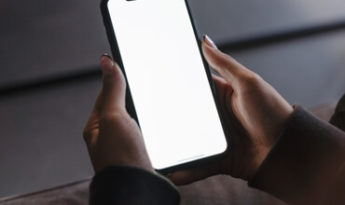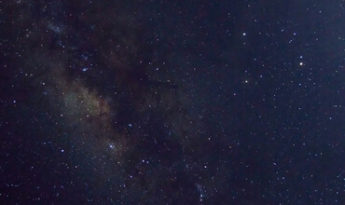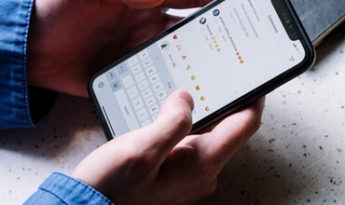사진 용량 줄이기 정보를 찾고 계시다면 이 글이 도움이 되실겁니다. 사진을 업로드하거나 전송해야 하는데 해당 사진의 용량이 너무 커서 제한이 걸린다면 쉽고 빠르게 이를 해결할 수 있습니다. 프로그램을 설치하지 않아도 가능한 방법들이니 한번 참고해보시길 바랍니다.
웹사이트에서 사진 용량 줄이기
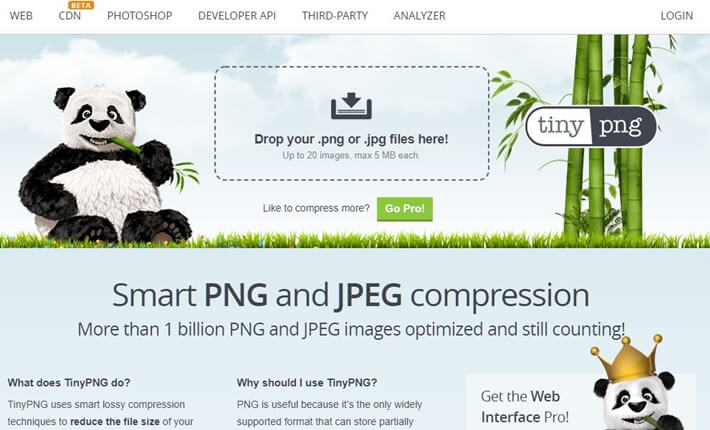
사진 용량 줄이기 기능을 제공하는 사이트의 종류는 엄청납니다. 많은 사이트를 이용해보았지만, tinypng 만큼 간단하고 빠르게 이용할 수 있는 사이트는 없었습니다.
회원가입을 하지 않아도 이용할 수 있으며 별다른 제약없이 사이트에서 제공하는 기능을 이용할 수 있습니다.
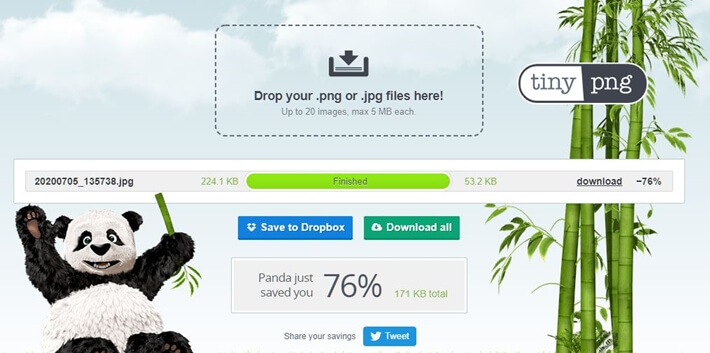
사이트로 접속한 뒤 용량을 줄일 이미지를 드래그&드랍 하여 놓거나, 파일선택을 누른 뒤 파일을 선택하도록 합니다.
이후 자동으로 압축과정이 진행되며 완료되고나면 위에서 볼 수 있듯, 얼마만큼 용량이 줄었는지 확인할 수 있습니다.
한번에 다수의 사진을 업로드하여 동시에 압축도 가능합니다.
윈도우 캡쳐 이용하기

두번째는 오프라인으로 진행가능한 방법입니다. 윈도우에서 기본으로 제공하고 있는 툴인 ‘캡처도구’ 툴을 이용하는 방법입니다.
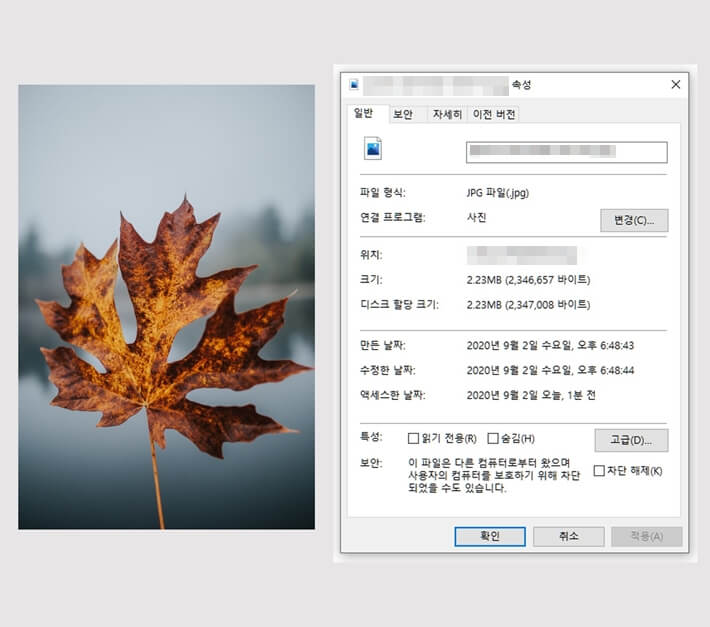
먼저 용량을 압축할 사진 파일의 용량을 확인해보도록 하겠습니다. 2.23MB 입니다.
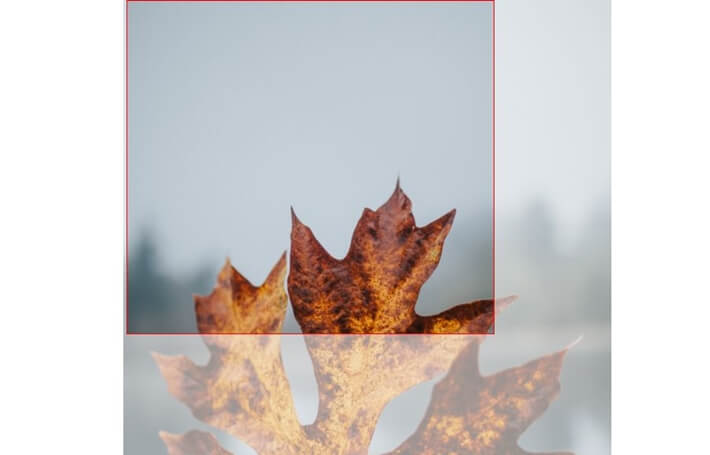
윈도우의 기본 툴인 ‘캡처도구’는 이미 많은 분들이 사용하고 계신 툴인데요. 굉장히 쉽고 빠르게 원하는 영역을 캡쳐하고 저장할 수 있습니다.
드래그하여 원하는 영역을 잘라내고, 저장할 수 있습니다.
다만, 사용자가 직접 영역을 캡처하는것이기 때문에 불필요한 부분이 더 캡쳐되거나 캡쳐되지 않는 부분이 발생할 수 있습니다.
이런 부분이 우려된다면 가장 추천하는 방법은 아무래도 tinypng를 이용하는 방법입니다.
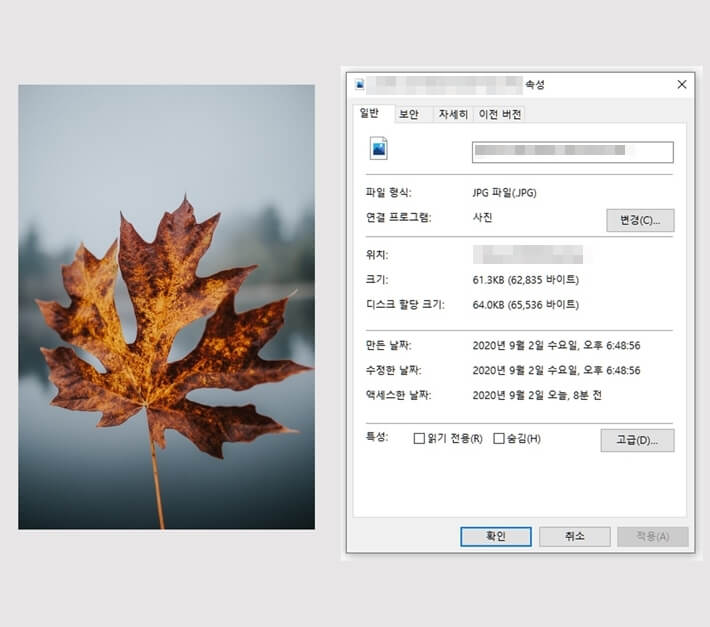
캡쳐한 사진을 저장한 뒤 용량을 확인해보았습니다. 보이시나요? 2.23MB에서 61.3KB로 대폭 용량이 줄어든것을 확인할 수 있습니다.
그림판을 이용하는 방법

마지막 방법은 그림판을 이용하는 방법입니다. 그림판의 ‘크기조정’ 기능을 이용해 사진의 ‘사이즈’를 줄여 용량을 줄이는 방법입니다.
백분율 옵션을 선택하고 기본 값인 100 이하의 값을 넣고 저장하면 사진의 사이즈가 줄어들게 됩니다.
다만 사진의 ‘사이즈’가 줄어들길 원하지 않는다면 소개한 사진 용량 줄이기 사이트를 이용하는 방법이나, 캡쳐를 이용하는 방법을 권해드립니다.